PackRatFinder
A Simple Utility to Help Find PackRats
by W3SZ 2/20/2016 (updated 2/04/2017)
Here is a quick summary of PackRatFinder's main features:
1. Shows a list of all active PackRats with information on:
Table of Contents (Click on a section to go there):
1. Introduction
1.1 On the left above is the PackRatFinder Station-Band grid as it would have looked before the January 2016 ARRL VHF Contest. On the right is the grid as it looks after logging (in N1MM) my contacts from the January 2016 ARRL VHF Contest. The goal during the contest is to eliminate the Red!! PackRatFinder shows you what Pack Rats you've worked on every band that you have and those you still need to work. It shows you what frequencies each Pack Rat is on RIGHT NOW. It also tells you which Pack Rat Rovers are on site and operating and which ones are in motion and not operating.
1.2 One of my goals during each VHF contest is to work as many fellow PackRats as possible. Three of my frustrations have been [1] the difficulty of tracking my progress in this regard during the contest, [2] failing to discover on what frequencies specific PackRats have been hanging out and therefore missing the opportunity to work them, and [3] missing rover contacts. I made a C# application that I have named "PackRatFinder" to help out in this regard. If a sufficient number of Pack Rats use this program, we should be able to greatly increase our individual scores, our Club score, and our fun!
The Main Features of this program are the following:
1.3 [1] When first started (after you have set your call sign, grid, and bands of operation), the program displays a line for every PackRat (or a line for every grid square for PackRat rovers). On each line, each band that PackRat station has available and active "on the air" is shown as a red cell, and those bands that the PackRat does not have available are shown in black.
1.4 [2] When the PackRat running the program works another PackRat station on a band, the cell for that band for that other PackRat station changes from red to white on the PackRatFinder display. Thus it is easy, at a glance, to keep track of your progress in working fellow Pack Rats during the contest.
1.5 [3] If a fellow Pack Rat is using PackRatFinder with N1MM+ then his current N1MM+ frequency, or Radio One and Radio Two frequencies if he is operating SO2R, will be displayed in the 5th cell (or the 5th and 6th cells if he is operating SO2R) in his row on the display, labeled "FREQ1" (or "FREQ1"and "FREQ2" if he is operating SO2R). The cell for the radio/frequency that has "focus" in N1MM+ will be displayed with a green background, and the other radio/frequency will be displayed with a white background. If these "spots" are more than 5 minutes old, then the cell backgrounds will be gray. If you hover the mouse over one of the frequency cells, the Tool-Tip will tell you the number of minutes since the last "spot" for that station. The spots are updated every time a station changes frequency or focus, or every 5 minutes if no such changes occur. PackRatFinder polls the server every 5 seconds looking for new spots. Note that even if you are not using N1MM+ with PackRatFinder, you can still see spots from those Pack Rats who are using N1MM+ with PackRatFinder (assuming that they have set up the programs properly). Also, if you are not using N1MM+ you can manually enter the frequencies for which you want to be spotted for one or two radios, and you can select which radio has focus by clicking the radio button next to that radio's frequency entry box. Frequencies for stations that have manually spotted their frequencies will be displayed in the same columns as the N1MM+-spotted stations. I would recommend that if you are entering your spots manually, you enter them as kHz, using an integer, such as 50125 or 144250 or 1296100 or 10368115, for example. If you are using PackRatFinder with N1MM and are using CAT control of your radio with N1MM, then when you click on the spotted frequency in PackRatFinder it will tune your radio to that frequency.
1.6 [4] When the mouse hovers over a particular station's cell for a band, a pop-up "tool tip" will show the date and time of the contact made with that station on that band if the station has been worked on that band. If the station has not been worked on that band, then the tool tip will say "Need" or "No Band" depending on whether that station has that band available or not.
1.7 [5] The program is interfaced with N1MM+ so that when a contact is logged in N1MM+, the cell for that station and band combination will change from red to white. If that contact is later deleted in N1MM+ (because it was logged in error), the cell will change back from white to red. Similarly, if because of a logging error the band used is changed in N1MM+ by editing the contact, that change will also be reflected by the PackRatFinder display. As was noted above, the N1MM+ interface also results in automatic self-spotting to other PackRats using Pack Rat Finder.
1.8 [6] The program will generate both a display and a text file report that shows each band worked for each PackRat and lists the time and date of each such contact. The report also shows the total points made [exclusive of multiplier] for contacts with each PackRat, and the total possible number of points that could have been made by contacting that PackRat on every mutually available band.
1.9 [7] The main display also shows, in the fourth column, the number of points that are still to be obtained by contacting that PackRat on all mutually available bands for which contacts have not yet been logged.
1.10 [8] As
noted above if one is not running N1MM+, the program can
still be used in "manual" mode, by left clicking on a red
cell to "log" a contact or right clicking on a white cell to
delete a "logged" contact. The operation of this
program has no effect on the N1MM+ log /
database. PackRatFinder NEVER writes to or
alters in any way the N1MM+ databases. So there is no chance
of corrupting your N1MM+ logs or databases by using
PackRatFinder. Without N1MM+ you can still see frequency
spots from other stations, and you can manually spot your
frequencies as well. But you lose the ability to have
your display automatically updated each time you log a
contact, you lose the ability to have your frequency
continuously automatically spotted, and you lose the ability
to easily send your radio to the frequency of any PackRat
spotted by PackRatFinder. As will be noted below,
without N1MM you also lose the ability to easily rotate your
antennas to point at a given PackRat just by clicking on his
azimuth value in PackRatFinder.
1.11 [9] When a rover indicates
that he is on site and ready to operate, the background of
his call sign cell on the data grid for his current grid
(the first column of the display) will change from white
to red. When he indicates that he is moving off site his
call sign cell
background will change from red to white.
In the image above you can see that K0BAK/R is on site
in FM19xx, and K1DS/R, NE3I/R, NN3Q/R, W2MC/R, and
W3ICC/R are not on site. In the image below at the
beginning of Section 3, W3ICC/R is on site and the other
rovers are not. This feature, especially when coupled with
the frequency spotting feature, provides a powerful tool to
ensure the completion of the maximum number of rover
contacts possible. The program can be used by the rover to
operate single operator/single radio, single operator/two
radio, or two operator/two radio, with either manual spots
or N1MM+-generated spots. When operating a two operator/two
radio rover, one operator would set his call in
PackRatFinder Setup as, for example NN3Q-1/R and the other
operator would set his call in PackRatFinder Setup as
NN3Q-2/R. Typically the NN3Q-1/R operator would operate 50,
144, 222, and 432 MHz and the NN3Q-2/R operator would
operate 903 MHz and above. Each rover operator would
enter his current grid in the textbox labeled "My Grid"
near the top of the window.
1.12 PackRatFinder works by parsing the data from the "PackRatListFile.txt" (or any other text file with similar format) in order to create a display grid with a row for each PackRat call sign contained in that list. In the display each Pack Rat (or each Pack Rat-Grid combination for Rovers) has a row with 19 separate columns (or cells). These individual cells contain that station's data for (1) Call sign, (2) Grid Square, (3) the Azimuth (heading) from your station to that station, (4) the maximum number of points that can be obtained [neglecting multiplier] if the station is worked on all bands available that have not yet been worked, (5) N1MM+'s current Radio 1 Frequency (or the station's self-spotted frequency), (6) N1MM+'s current Radio 2 Frequency (or the station's self-spotted secondary frequency), then (7) - (18) a column (cell) for each band from 50 MHz through 24 GHz plus light that will be colored RED if the station has not been worked on an available band, WHITE if the station has been worked, and BLACK if the station does not have that band capability, and finally (19) a column for telephone number and other miscellaneous information. The app can be used either stand-alone or with N1MM+ to keep track of which PackRats you still need to work, and on what bands, and on what frequencies you can expect to find those Pack Rats at the current time, based on their self spotting information generated by PackRatFinder at their station.
1.13 As noted above, each time a station is logged on a band on N1MM+, the cell for that station on that band is automatically changed from RED to WHITE. Thus, one can follow one's progress during the contest. The illustrations at the top of the page demonstrate this. If you "run the bands" with a station his row of cells for available bands will turn from completely red to completely white and his point total will show zero, as you have obtained all of the points possible from that station. For example, if a station has all bands 50 MHz through 24 GHz plus light, as does K1DS/R, at the start of the contest his displayed point total will be 62. After working him on all bands except light his displayed point total will be 8. And if he is worked on light as well his displayed point total will be zero.
1.14 As also noted above, if you are not using N1MM+, you can still use this app to keep track of the PackRats/bands that you have worked. Left-clicking on a Red cell will change it from Red to White, indicating that you have worked this station on this band. So you can mark off the Pack Rats/bands that you have worked in this fashion and watch the grid turn from mostly red to mostly white as you work fellow Pack Rats on more and more bands. If you made a mistake in clicking, you can undo your mistake: clicking on a red cell will turn it white, and clicking on a white cell will turn it red. Anytime you make a change like this, it is immediately saved to disk.
1.15 Also, if it turns out that a PackRat has a band available that wasn't in the list, you can left-click on the cell for that PackRat/band combination and it will turn the cell from Black to Red. If you click it again, it will turn it white. If you need to turn a cell black because it turns out that the station doesn't have that band available, or because you mistakenly clicked a black cell, double-clicking a red or white cell will turn it black. As you click the cells as just described, PackRatFinder corrects the displayed point totals for that station.
1.16 The information below tells you what you need to do to get things set up and gives you some more details of operation.
2.1 The first time that you start the program Windows may ask you if you want to run this program that is "from an unknown source", which is me. Answer "yes". Also, the first time that you run this program Windows will ask you if the program may use the Internet by presenting you with a Window that looks like this:
This occurs for two reasons: [1] because PackRatFinder uses UDP packets to communicate with N1MM+ running on the same computer, and [2] because the program communicates with a web-page on one of my servers to send and receive the N1MM+ frequency "spot" information that is displayed in columns 5 and 6 of the grid display, as outlined above.
2.2 When you start the program for the first time, the program will present you with a window where you must type your call sign and then hit the "Enter" key before you can proceed further. This window looks like this:

2.4 [1] To change to a non-standard Pack Rats To Look For file name or file location, first check the checkbox labeled "Use Non-Standard PackRats File Location". This will cause the setup form to display a button labeled "Select PackRats File Name/Location" beneath the "Use Non-Standard PackRats File Location" check box, and to display beneath that button a text box showing the currently selected Pack Rats To Look For file name, as shown below:

2.5 Once this button and text box have appeared, you can then select the location [Directory and File Name] of the Pack Rats To Look For file by clicking on this "Select PackRats File Name/Location" button. If you have been using a non-standard Pack Rats To Look For file and want to return to the default file that is supplied with the program , just uncheck the just-mentioned checkbox. You don't need to select the default file manually; the computer will do the rest.
2.6 [2] If you need to change your call, enter your call sign in the text box labeled "My Call". If you are a fixed station operator just enter your call. If you are a single operator rover using one log then enter your call with an appended "/R" as, for example, NN3Q/R. If you are a dual operator rover using 2 radios then for the low band radio then append your call with "-1/R", for example NN3Q-1/R and for the upper bands append your call with "-2/R", for example NN3Q-2/R. If you are a two operator/two radio rover it is necessary to enter your calls in this way in order for PackRatFinder to properly spot your two stations.
2.7 [3] Make sure the "Using SO2R" box is checked or not checked as is appropriate for your SO2R status. Then select the bands which you have available by checking the appropriate boxes at this point. Columns for bands that you haven't checked/don't have available will not appear on the display. If you are operating a low band radio and a high band radio with separate logs, such a a dual operator rover would do, then set up the program at each operating station with only the bands that operator will be using.
2.8 [4] If you want to select a non-standard file or file location for the N1MM+ database (i.e., any database other than the last one used by N1MM+), then check the checkbox labeled "Use Non-Standard N1MM File Location" and a new button labeled "Select Non-Standard N1MM File Name/Location" will appear, as well as a text box containing the name of the N1MM Database file currently being used by PackRatFinder. Select the N1MM+ Database location and filename by clicking the "Select N1MM+ File Name/Location" button and left-clicking your preferred database file and then clicking "Open".
2.9 [5] When you have selected SO2R operation with non-standard files and file locations chosen for both the Pack Rats To Look For file and the N1MM database file the setup form looks like this:

2.10
[6]
=====>
You can avoid the hassle I am about to describe below if you
use a separate N1MM+ database for each contest, something that
experienced contesters do to reduce the chances of
catastrophic data loss. If you do that, you can just
enter zero into the text box labeled "N1MM+ Contest Number (if
known)" and PackRatFinder will input only those contacts from
the contest you are operating, which is exactly what you want
it to do. Note that the N1MM+ developers strongly recommend
that all users start a new database for each contest, so if
you do this, you are doing what is recommended by N1MM+'s
developers.
<=====
2.11 If you don't use the default N1MM database file and
if you also don't do what was recommended above in paragraph
2.10, then you need to enter the positive integer number that
N1MM+ assigned to the contest you are logging into the text box
labeled "N1MM+ Contest Number (if known)". If you don't
know this number, enter zero. In that case PackRatFinder
will consider every contact in the database to be a contact in
the current contest.
2.12 If you didn't follow the advice given above and
therefore need to know the contest number, you can determine the
contest number from within N1MM+ by opening File>>Open Log
in Database <database name> and then counting from the
bottom of the "Select Existing Log" window starting with the
integer 1 for the first contest listed above the entry "DX", the
integer 2 for the contest listed above that contest, etc.
Or, if you have a program for using SQLite databases, you
can just use that to see the value of the "Contest NR" field
(Field 27 or 28 depending upon whether your indexing is
zero-based or 1-based) for the contest you are logging.
2.13 When you close the Setup Form, it will reset the operating state of PackRatFinder so that any changes you made in Setup are recognized. It will return the PackRatFinder form to full size, remove any size lock, and reload the Pack Rats To Look For list and the N1MM+ database.
2.15 Once you have entered all of this information, PackRatFinder and N1MM+ will remember all that you have done, so you don't need to enter any of this information again unless you want to change any of the parameters. The next time you start the PackRatFinder all of this information will already be there so to get started you can just click on either "Get N1MM Log" if you are using N1MM+ or "Use Modified" if you are not using N1MM+ and if you want to recall PackRat QSO data from a prior session.
3. Basics of Using PackRatFinder:
3.1 Below is a closeup of the main screen as it would appear for a fixed, non-rover station after doing what I have just outlined above:
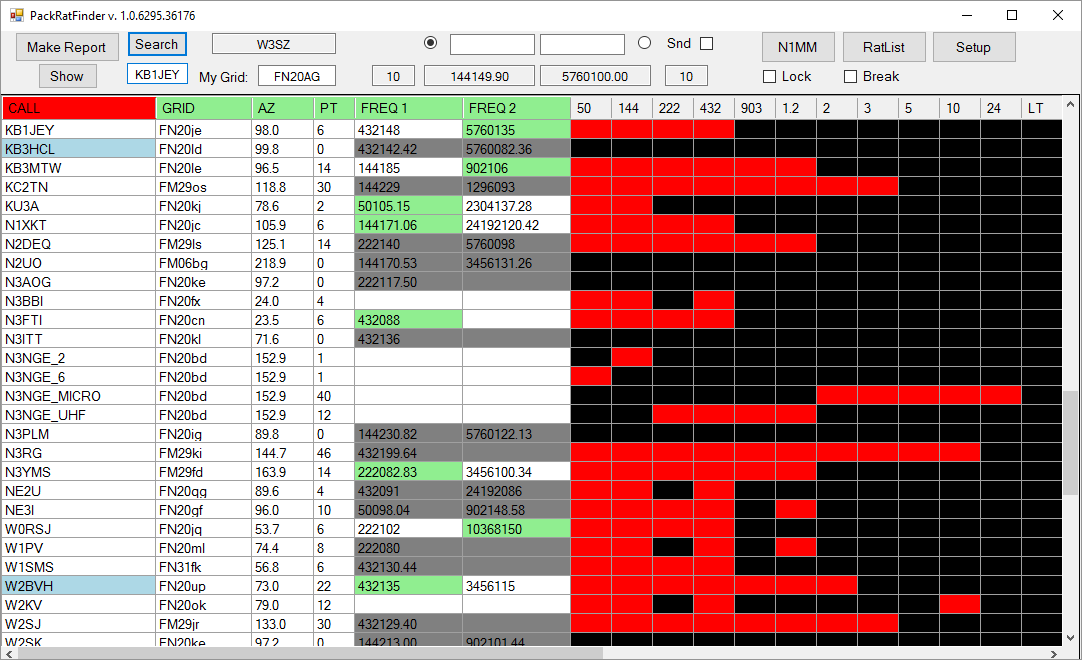
3.2 At present there are 6 control buttons at the top of the program window. The first button on the right is the button labeled "Setup", which brings up the Setup Window as described above. It is very possible that you will never need to use this button. Just to the left of the Setup button are the "RatList" and "N1MM" buttons. The "RatList" button is used when you restart the PackRatFinder if you are NOT using N1MM+, in order to bring up the prior state of the band display and reload your QSO status. It is only meant to be used once during a program session. This button would be used for example on Sunday morning if you are NOT using N1MM+ and if you had shut everything down Saturday night, so that you needed to load all of the contacts that you had made Saturday back into the PackRatFinder so that on Sunday morning you could pick up where you left off Saturday night.
3.3 The "N1MM" button is used instead of the "RatList" button when you are using the program with N1MM+. It loads the N1MM+ Database that was selected in the Setup Window into PackRatFinder and it thus sets the PackRatFinder display to reflect the PackRats contacts included in that database. If you are using this button, then you need to make sure that you are using a separate N1MM+ Database for each contest, because every contact in the database [that has not been marked as a deletion within N1MM] is loaded into the app unless you entered the correct Contest Number when you completed the Setup screen. The N1MM+ developers strongly recommend to all N1MM+ users that they use a new database for every contest, so doing what I suggest here is simply good practice with N1MM+ whether or not you are using PackRatFinder.
3.4 Because the "RatList" button is supposed to be used only once at the start of a session, it disappears after it is used. And because it is an alternative to the "N1MM" button, it disappears if the "N1MM" button has been used. Unlike the "RatList" button, the "N1MM" button does not disappear after it is used and it can be used to reload the "PackRats To Look For" file and the N1MM+ database into PackRatFinder if you've made a mess of things and want to return the state of the display to that given by the "PackRats To Look For" file and the N1MM+ log.3.5 Note that if you delete or edit a contact in N1MM+, this change will be reflected in the PackRats Finder display within a second or two, and the cell representing that contact will revert to its appropriate color, but changes that you make in PackRatFinder by directly clicking on its display have no effect on N1MM+. So you cannot damage or corrupt your N1MM+ database from PackRatFinder.
| 3.6
On the left side of the main window are
three more buttons, labeled "Make
Report", "Show", and "Search". "Make Report" writes a
report to disk of all Pack Rats/bands worked, putting it
into the same folder as the program, but does not
display the report. "Show" writes the report to disk and
also opens up a display window showing the report. This
report is a text file named "PackRatsWorked.log". An
example of the display window that you see if you click
"Show" is shown on the right. The window is scrollable
and its size can be adjusted by pulling on its edges.
If you are a rover and you click "Make Report" or
"Show" after you have completed your contacts in each
grid, PackRatFinder will save to disk a report for each
grid and identify those reports by grid. For
example if you are in FN20ag , it will name the report
for that grid "FN20agPackRatsWorked.log". If you
want to save a report with a name other than the default
name, just click on the "Save" button on the report form
and you can save the report with a different name than
the default. 3.7 The "Search" button allows you to search in the displayed data grid for a call sign. Type the call sign into the box below the "Search" button and click the "Search" button and the data grid will scroll to that call sign, placing it at the top of the list. |
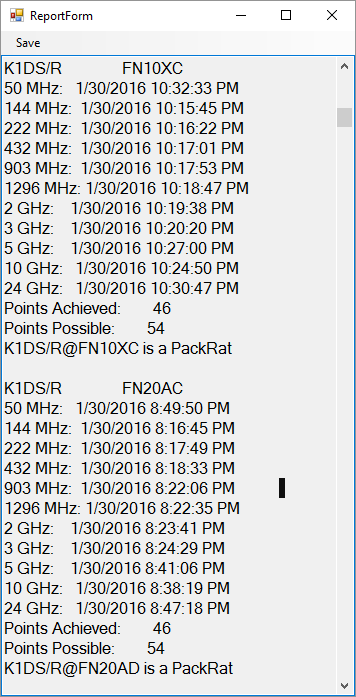
|
3.8 Just to the right of the "Search" button is a text box that will display your call sign. Your call sign will appear here only if your spot information has been received by the internet spot server. Below the call sign text box is the text box that displays your grid. If you need to change this, as if for example you are a rover changing grids, then click in the usual way to delete the current entry and replace it with your new grid and then ht the "Enter" key. The program will not accept an invalid grid. Between these two text boxes and the "N1MM" button is the Manual Spot Entry group of controls as is shown above. In the Manual Spot group of controls there are two text entry windows, for entering manual spot frequencies for up to two radios. To enter a frequency you type in the digits in kHz such as "144200" or "902100" and then hit "Enter". When entering spots manually you should use whole integers for the frequency rather than decimal fractions. When you are entering the digits, they will be black on a white background, as is shown in the uppermost illustration where I am entering a manual spot of 144200. After you hit enter, if the frequencies are successfully received by the web server, the background color of the text entry window will change to light-green if that radio has focus, and to white if that radio does not have focus. This is shown on the lowermost illustration above. A radio (frequency) is given focus by clicking the radio button next to its text entry window. Clicking the checkbox labeled "Snd" will enable the sending of manually-entered spots to the webserver if N1MM+ is not running and has not been running during the current PackRatFinder session. It should be checked before you start to enter manual spots. If you are operating SO1R or if you are a rover not running SO2R then you should use only the left manual frequency entry box. This holds even if you are a two station rover using 2 radios and 2 instances of N1MM, one for each radio. Note that if N1MM+ is running or has been running earlier in the current PackRatFinder session then you must close N1MM+ and also close and then restart PackRatFinder before you can upload any manually spotted frequencies. PackRatFinder is designed in this way, to always give preference to N1MM+-created spots, because those spots are far superior in terms of accuracy and timeliness to manually entered spots. Below the control buttons are 4 text display boxes, which display information about your station retrieved from the webserver, to verify that your spots are being handled correctly. Immediately below the manual frequency entry text boxes just discussed you can see two frequency boxes. If you are using two radios, or if you are a two operator/two radio rover, then both of these boxes will have frequencies listed in them. If you are just using one radio, then only the left box will be used. These two boxes show your frequency spots as received back from the webserver. The two small boxes on the right and left sides of these frequency boxes show the number of minutes since your station last posted a self-spot to the webserver. The "Lock" and "Break" check boxes will be discussed below in the sections 7, "Special Features: ToolTips and Hovering, Point Scores, How Rovers are Displayed, Resizing" and 8, "Give Me a Break Feature".
4. Using For Rovers: Additional Features
4.1 This control panel looks slightly different for rovers, as you can see below:
4.2 The upper image is of the low-band station's instance of PackRatFinder for a two-radio rover. It is similar to a fixed station's window. This rover station position is using 50, 144, 222, and 432 MHz.
4.3 The lower image is of the upper-band station's instance of PackRatFinder, using 903 MHz and up. It has an additional control situated just under the Setup button, and labeled "OnSite". The Onsite Checkbox appears only for single-operator rovers and for the second station "-2/R" of a two radio rover.
4.4 When a rover checks this box, PackRatFinder sends out a message that the rover is on site and ready to operate, and the background color of the call sign column for the rover's current grid changes from white to red for every instance of PackRatFinder at every station running this am. Thus this immediately alerts everyone that the rover is on site and ready to operate in the specified grid.
4.5 As noted above, the call sign textbox on the rover's instance(s) of PackRatFinder also turns red, so that the rover knows that this information has been uploaded to the server. This column stays red until the rover unchecks the "Rovers OnSite" checkbox, at which point the background color of the call sign cell for the rover on every instance of PackRatFinder everywhere changes from red to white, as does the rover's call sign text box background on his/her own instance of PackRatFinder.
4.6 This is a powerful function both for the rover and for the fixed station, helping to maximize the likelihood that all possible rover contacts will be completed. When this program is started, the "Rovers OnSite" box is not checked. The rover should check it when he arrives at his first operating site and is ready to begin making contacts.
4.7 When the rover is preparing to leave his/her current grid location, he should uncheck the "Rovers On Site" checkbox. This will, in addition to alerting the other stations that the rover is no longer available for contacts at his/her current grid, also reset the display and clear the location-specific contact database in PackRatFinder (without affecting N1MM+ in any way), so that when the rover enters the next grid location into the "My 4-Digit Grid" textbox PackRatFinder will display only contacts that the rover makes in his/her new grid location.
5. Frequency Spotting:
5.1
The "spotting" ability of PackRatFinder is an EXTREMELY
useful part of this program that should give a major boost to
Pack Rat individual and Club scores if a sufficient number of
Pack Rats adopts its use. One of the major problems for
PackRats, which I hear complaints about after every contest,
is that many Pack Rat to Pack Rat contacts never get made
because, although both Pack Rats were operating the contest,
they never "found each other" on the air. With PackRatFinder
you can see the current operating frequency of any Pack Rat
who is using PackRatFinder and N1MM+ or is using PackRatFinder
and manually entering his spot frequencies as described above.
This is HUGE! The more Pack Rats who use PackRatFinder with
N1MM+ (or use PackRatFinder and manually spot their
frequencies) the more this feature will increase both our CLUB
score and our individual scores. Also, whether or not you use
N1MM+ you can see the frequency data for other Pack Rats who
use PackRatFinder and have their frequencies spotted by
PackRatFinder as described above.
5.2 Below is a "zoomed-in" look at a portion of the main
PackRatFinder display that I created while I was testing this
new feature of the software. You can see spots by K2TXB,
K2UYH, K2WB, K3BFS, K3BPP, K3GNC, and K3HUW. Note that K2UYH's
spots contain 2 decimal places, so they are likely generated
by N1MM+. K2TXB's, K2WB's, K3BFS's, K3BPP's, K3GNC's, and K3HUW's spots are whole integers,
and so they are likely manual spots. The first radio (the
first frequency column) is colored light-green, indicating
that this radio has the focus at K2UYH and K3HUW. The second
radio (second frequency column) is colored light-green
indicating that this radio has focus at K2TXB, K2WB, K3BFS, K3BPP, and K3GNC.
All stations are operating with two radios (SO2R).
5.3 It should be clear from the above that you want to
work K2TXB, your best best is to go to 50111 kHz; for K2UYH
you should go go 50127.75, for K3WB you should go to 144219,
for K3BFS you should go to 432145, etc. Even though all
of the stations except for K2UYH and K3HUW currently have
focus on their second radio, because of the narrow beamwidth
of the microwave antennas your best bet to catch K2TXB is not
to call him on 10368085, but as noted above to call him on
50111. Similarly, you should call K2UYH on 50127.75 and
not 2304143.990 unless you are extremely close to his
station. None of the stations shown here has spots that are
more than 5 minutes old, so there are no "greyed-out" spots.
6. Sending Frequency and Azimuth Information From PRF to N1MM+
6.1 If you are using PackRatFinder with N1MM+, then PackRatFinder will send the spotted frequency for any station shown on the PackRatFinder display to N1MM+, and if you have set up CAT control in N1MM+ this will then place your radio on that frequency. So if you see, for example, that K2TXB is on 222111 as is shown above and you left-click on 222111, PackRatFinder will put your radio on 222111 so you can call Russ. If you click the frequency 2304101 in the second-radio box for K3HUW above, it will put your radio on that frequency. You can choose which frequencies go to which radio of yours by assigning each band to either Radio 1 or Radio 2 in Setup, as was described above in the Setup section.
6.2 PackRatFinder uses your and the other station's grid locators to calculate the azimuth (heading) from your station to the other station, and these values are shown in the third column of the display. If you left-click on the azimuth value for a particular station, PackRatFinder will send that value to the N1MM+ Rotor Control app and your rotator will rotate to that azimuth.
6.3 So if you see a station in PackRatFinder that you want to work, you just need to left-click on the frequency and the azimuth values for that station as displayed in PackRatFinder, and your radio will be placed on frequency and your array rotated to point at that station so all you have to do is activate the PTT and call the station.
7. Special Features: Tool Tips and Hovering, Points Scores, How Rovers are Displayed:
7.1 A question that seems to arise several times between me and other PackRats every contest is "Did we work each other or not and if so when?" on a particular band or set of bands. Looking at the red, white, and black colored portion of the display you can answer the first part of this question immediately. I've tried to make answering the second part of question easier by including in the display the time of each QSO, as logged in N1MM+ or as determined by when you "clicked red to white" if you are using the app manually without N1MM. If you hover your mouse over a white cell you will see the UTC date and time of the contact. If you hover over a black cell you will see "No band" and if you hover over a red cell you will see "Needed". Below is a screen shot demonstrating this feature that I obtained by hovering over the 144 MHz cell for FM29 for NN3Q/R. Reading the tool tip, you can see that I worked NN3Q/R on 144 MHz in FM29 at 11:56 PM UTC on 1/30/2016. This of course agrees exactly with the N1MM+ log:

7.2 In fact, you can hover over any cell and see its contents, with four exceptions. The first exception is that if you hover over a station's call, the tool tip will display the "Comments" section of the PRF display for that station. You can see this in the image shown in Section 9, where I hovered over VE3OIL/R's call and his comments were therefore displayed in the tool tip visualized there. The second exception is for the two frequency cells; when you hover over one of them, the tool-tip gives you the number of minutes since that station's frequency was last "spotted" by Pack Rat Finder. The third exception is that if you hover over a station's grid square, the tool-tip displays the distance in km to that station. The fourth exception is that if you hover over the azimuth value for a station the tool-tip will give you the reverse azimuth (reverse heading) for that station.
7.3 There has been some confusion about the point scores given in the PTS column. This column displays the number of points that you will get (not including multipliers) if you convert all of the cells that are currently red to white for a given station by working him her on all of the bands currently shown in red. So the closer the sum of all of the integers in this column gets to zero, the better you are doing. If you work every PackRat on every band he/she has available, then this column will contain only zeros!7.4 Rovers need to be treated in PackRatFinder like a separate station for each grid they activate, because that is how the ARRL Contest scoring system treats them. So I have modified the "PackRats To Look For" file to provide the best support for Rover contacts by doing just this. In this file, each Rover call has a separate line (row) for each grid, and the Rover call listed in column one of the display is a concatenation of the call sign plus "@" plus the grid. So K1DS/R would be listed for FM29 as K1DS/R@FM29. This concatenated call sign applies ONLY to the "PackRats To Look For" file and the display on this app. You still log the stations in N1MM+ using their normal callsigns (with the "/R" Rover designation for all Rovers).
7.5 You can see how important Rovers are to our Club effort by comparing the PackRatFinder display (of my log) for some of our Rovers at the start of the January Contest on the left and at the end of the contest on the right:
7.6 If you click on any non-empty cell in any of the first 6 columns or on the comments cell, then all of the cells in those columns that are not empty will be highlighted with a blue background and white text, as is shown below where VE2NCG/R@FN35el's row is highlighted:
7.7 When you log a station in N1MM, or edit a log entry in N1MM, then PackRatFinder will move its display to show you the line in your PackRatFinderDisplay that is associated with that station so that you don't need to manually scroll the PRF display to locate that station.
7.8 A common request after the first widespread use of PRF in a contest was for a display with variable sizing of the fonts, cells, and controls. So PRF now has a wide range of possible sizes for these items. In the image below you can see a PRF display with the smallest permitted sizing superimposed on one with the largest permitted sizing of these elements:
8.1 One potential pitfall of the "real-time" spotting in PackRatFinder is that is the operator is away from the station taking a break but he/she has left PRF running, it will keep spotting in spite of his absence, and prior to the recent addition of the "Give me a Break" feature to PRF, those monitoring PRF would have no idea that the station operator was on hiatus, and they could waste valuable time calling someone who was not at the radio. With the current version of PRF, the operator should click the "Break" checkbox in the upper right portion of the PRF display, below the "RatList" button. After he has done that and after his "break" signal has been received by the server, his call sign window at the top left of the display will begin to flash alternating between blue and yellow and instead of displaying his call, it will display "On Break". I caught this display in its "blue" phase and it is shown below along with the checked "Break" checkbox:
9.1 After I completed the first iteration of this project, a PackRat asked me if it could be used to track non-PackRat stations. I added a feature to enable this. For non-PackRat stations, enter them into the "PackRats to Look For" file but use the "#" character instead of "-" or "*" for the first character. The rest of the entry must follow the same format as the rest of the PackRat list.
9.2 The program will then list non-Packrats at the bottom of the display, after all of the PackRat stations. Within the non-PackRat group of stations, the sorting will be the same as for PackRat stations, alphabetically by call, or by grid, or by points. The non-PackRat stations will have the grid, PTS, and Comments columns shown with a yellow background to make it obvious at a glance that these stations are not PackRats. I included a few non-PackRat entries in the file for purpose of demonstrating how the program works for these stations, but I do not know the actual band capabilities for several of these non-PackRat stations. If you are going to use this program for non-PackRats, then you must populate the file with their information yourself. Here is an example of how the bottom of the display looks when populated with some non-PackRat stations:
10.
Downloads
10.1
Please let me know of any suggestions or problems. I have
only tested this on Windows 10 and Windows 7. You can download the
zip file for this program here.
Unzip the package. That will give you a directory named "Release" that has the files
that the program needs to run. The file that you want to double-click
to run is PackRatFinder.exe.
10.2 You can download the 2017 PackRats To Look For file, as I have modified it to support Rovers, here. This file is also contained in the zip file listed in paragraph immediately above.
11. INFORMATION FOR THE ADVANCED USER:
11.1 You can easily add any call that you want to the "Pack Rats To Look For" file so that that station appears in the PackRatFinder display. Just add a line to the end of the file for each station that you want to add using the following format:
or if no phone number:
#CALL GRID BANDS (Comments)
Bands are in the format: 6-2-222-432-903-1.3-2.3-3.4-5.7-10.3-24-L
Note that there is a single space before the leading "#" character.
There is no space between the # and the call, but there must be spaces between each of CALL, GRID, BANDS, PHONENUMBER, COMMENTS.
Example:
#W2SZ FN31jp 6-2-222-432-903-1.3-2.3-3.4-5.7-10.3-24 (xxx-xxx-xxxx) PR Chat Room:NO
11.2 Stations added in this manner will appear alphabetically at the bottom of the list after the last Pack Rat listed, and their grids and calls will be highlighted in yellow to emphasize that they are not Pack Rats.
11.3 If you want the station you are adding to be mixed in with the Pack Rats and not identified with the yellow highlighting (i.e., listed in exactly the same way as Pack Rats members), then instead of using the initial character "#", use the initial character "-" (hyphen, NOT underscore).
11.4 Think of this file as being like a CALL3.TXT file. Everyone can create his/her own preferred file. If the file has too many calls, it loses its utility. Only you can make your file ideal for you! The program only reads the file at startup or after you have used the Setup form, so you need to click on "Setup" to open the Setup form and then close it, or stop and restart PRF for PRF to see the modifications you've made to the PackRats To Look For file if PRF was running when you made them.
Copyright 1997-2017 COPYRIGHT Roger Rehr W3SZ. All Rights Reserved.
Brought to you by the folks at W3SZ