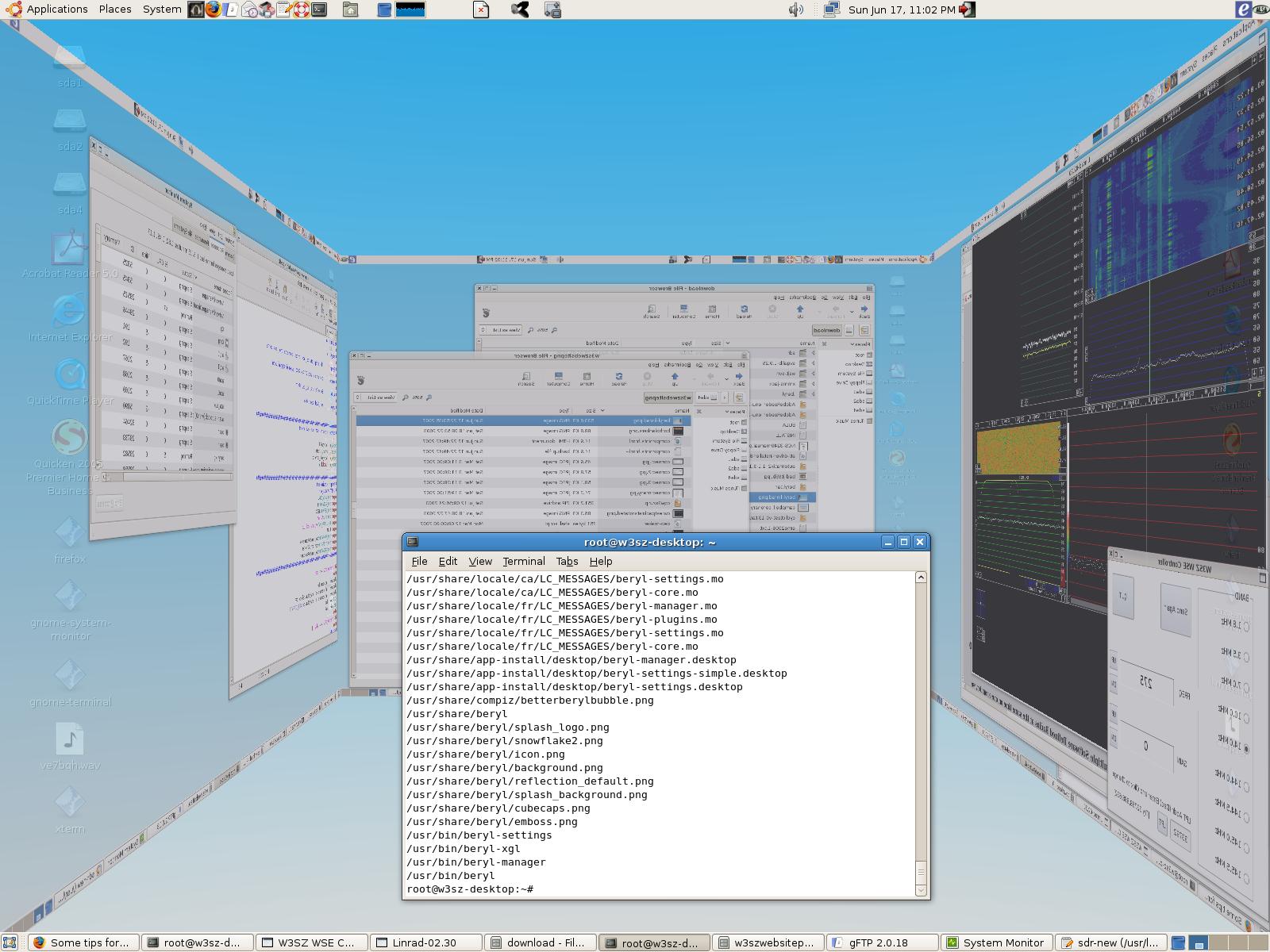
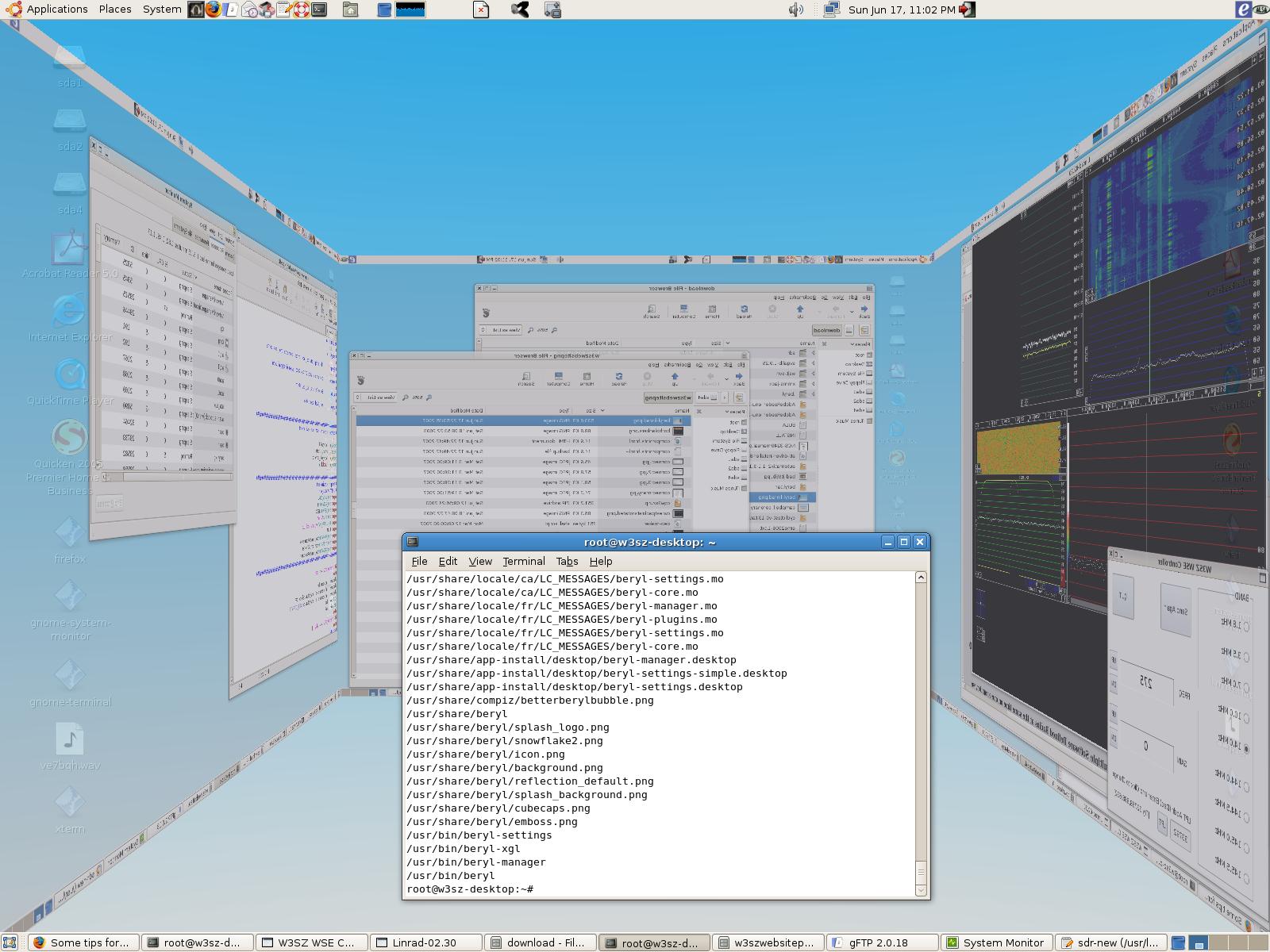
1. Download Ubuntu and Install it on the Hard Drive
Download the Ubuntu Desktop iso from:
http://www.ubuntu.com/
Make a CD from the iso file.
Boot using the CD.
Install Ubuntu on your hard drive by clicking on "Install". DO NOT expect to be
able to login as root. Make sure you pick a user name that is not 'root' and make
sure you give yourself a password.
Boot into your new hard disk version of Ubuntu.
Open a terminal window. If some of the commands don't work due to permission problems
and you are not root, then type 'sudo' before the command. Its easiest to get things
set up if you are operating as root. That is what I did. If you don't operate
as root, you will likely need to 'sudo' before each apt-get command.
2. Install xlinrad by using a Debian archive ( .deb ) file
THIS is the easiest way to get started with Linrad if you have a Debian system that is reasonably current, and have X-Windows and sound running. If you don't already have this, I recommend installing Ubuntu, using the Desktop version that you can download as above. That will give you Debian Linux, with X-Windows and sound ready to go.
Then you can proceed as described below. I have created a Debian archive file "xlinrad.deb" that can be used both with systems with alsa sound and with systems with oss sound. It will automatically install xlinrad. Here is the procedure to get things running via this route:
To install the software contained in the xlinrad.deb file you need to update your Apt sources list, which is at /etc/apt/sources.list. Edit your /etc/apt/sources.list file by adding this line at the end:"deb debs etch main non-free contrib". Then type "apt-get update" so apt has the new information. If you are not root you will need to type "sudo apt-get update".
Then, to install the xlinrad.deb file just type "apt-get install xlinrad" and apt-get will go to the internet and get the xlinrad.deb file and the xlinrad system should then be installed on your computer. If you are not root you will need to type "sudo apt-get install xlinrad".
THAT'S IT, THE INSTALLATION IS COMPLETE! NOW YOU CAN START TO PLAY:
If you are running Ubuntu with stock sound, sound is likely already running. If you are using OSS sound, start it. To run Linrad from any directory, just type from any directory: "linrad" [or "sudo linrad" if you are not root]. Thats all there is to it.
If you are running a 64-bit version of Linux, the above likely won't work for you. Please refer to this page:3
. Running Linrad for the first timeThe xlinrad version I uploaded has my serial CAT interface to
the FT1000MP included, as well as the user window that allows you to offset the
frequency sent to the FT1000MP to adjust for various LO frequencies of your
transverters. If you don't want to use this extra stuff, just ignore it. It
should cause no problems [if it does, let me know]. It also has the parallel
port routines Leif wrote to control the WSE hardware. It also has the nice
'extras' package by Pierre, ON5GN. It also has a routine to mute the receiver if
you type 'U'.
Just type 'linrad' [or 'sudo linrad' if you are not root] and away you go...
Now you are in Linrad, so follow the prompts:
1. Type S and enter to start the setup
2. Enter the font size when prompted. I usually use '1'.
3. I say 'N' to using mlockall
4. If you have Leif's WSE hardware hooked up to your parallel port, type in its
address at the prompt [usually 888]. If you don't have his hardware hooked up,
type '0'.
5. If you are using the WSE hardware, type the read pin when prompted [usually
10]. If you don't have the hardware, type '0'
6. Type the percentage of the screen width to use when prompted. I suggest using
100% when starting, or you will miss some things when setting up. You can always
change this later.
7. Type the percentage of the screen height to use when prompted. Again, I
suggest 100% to start.
8. When you hit 'Enter' after entering the screen height, the Linrad main window
will fill your screen. Type 'W' to save your setup parameters.
9. Type 'U' to setup the soundcards. You will get some very helpful information
in green at the right of your screen. It tells you what number to enter to
select your input and output sound devices.
10. As usual, follow the prompts. First enter the input device. For me with my
Delta44 in 1/2 this is a '4'. But this won't necessarily be your number. Just
follow the green information as it makes this easy. After you have typed the
number, hit 'Enter' as usual.
11. For a 'standard' I/Q receiver, type '2' on the next screen that asks you to
select the radio interface. Then hit 'Enter', as always.
12. On the next screen you are asked to enter the sampling rate. For the Delta
44 I enter 96000. Your soundcard manual will tell you the highest value you can
enter.
13. On the next screen, select your A/D data format. For most devices this will
be '1', for 16 bits. For the Delta44 you can select '2', for 32 bits. That is
what I choose. On This one you don't need to hit 'Enter'.
14. On the next screen, use the green information to select your output sound
device. For me, this is the onboard sound, which is '0'. Again, let the green
print be your guide. Hit 'Enter'.
15. On the next screen, I say 'N' for use close and reopen.
16. The next screen shows you your choices. 'press any key' and you will be
brought back to the main menu.
17. TYPE 'W' TO SAVE THESE PARAMETERS. Now you are ready to start the receiver.
You will have [too] many choices on the following screens for a newbie. Do what
I do. Just hit 'Enter' at each screen and accept the defaults in the next steps.
18. Pick a mode by typing the appropriate letter on the main screen. I usually
play with 'A' for weak signal CW or 'D' for SSB. It doesn't matter which of
these two you pick. Lets say you type 'D'...
19. Now you will start seeing the parameter screens. Read these if you like as
you go thru them, but I recommend that you
hit...Enter...Enter...Enter...Enter...Enter...Enter until you come to the
receiver screen.
20. You can move and resize the various windows by pulling on their edges.
21. You can receive a signal by clicking on it in the main waterfall or main
spectrum or in the red-lined high resolution spectrum.
21. You can't click on the signal in the filter window [green lines, yellow
filter, red bfo-frequency lines], but you can change the filter shape by just
pulling on it, and adjust the bfo by pulling on one of the sets of red lines. If
you need to expand or contract the filter window, do so by pulling on the edges.
If you want the box to be the same size but you want more or less of the
spectrum visible in the filter window, click on the arrows at the top right or
left of the filter window.
22. To go back to the last window to change parameters, calibrate the receiver,
etc type 'x'.
23. To exit Linrad, just hit the 'escape' key.
24. Leif has provided a very nice help function. You can put the mouse cursor
over many of the objects in the screen and hit F1 function key, and help screen
will appear. When done with help, just hit any key to go back to the screen you
were on.
I hope the above instructions are a help to you.
If you have problems or questions or suggestions, let me know.
I will put this note in the /usr/xlinrad directory in the xlinrad.deb package.
---------------
Making the Repository
[Ignore this unless you want to make your own .deb files for distribution]The text below describes how I made the .deb files and the repository, and gives some details on how I made the packages. You can ignore it unless you want to do the same.
xlinrad.deb is the Debian archive file. It was created by creating the directory "/xlinrad-dev" with the subdirectories:
DEBIAN which contains the control. preinst, postinst, prerm, and postrm files. You can examine these files and the archive as a whole by looking at it with the command "ar tv dttsp.deb" to see the file structure or "ar x dttsp.deb" to extract the files.
/usr which contains the subdirectories /usr/xlinrad which contains the files that you need to run Linrad, and /usr/share/doc/xlinrad to contain the copyright and changelog.gz files to keep Debian happy.
To make the archive file once the proper files had been placed in the directory /xlinrad-dev, I went to the directory "/" and typed:
"dpkg -b xlinrad-dev xlinrad.deb" to create the file xlinrad.deb .
In order to create a repository that apt-get could use, I then made a Package.gz file by putting the xlinrad.deb file into the directory "/debs-xlinrad" and typing from the "/" directory: "dpkg-scanpackages debs /dev/null | gzip > debs-xlinrad/Packages.gz". This created the Package.gz file [an 'index' of the /debs directory] for apt-get. I then made the directory /debs-xlinrad on the www.nitehawk.com/w3sz/ website. A subdirectory /debs-xlinrad within the directory /debs-xlinrad there holds the xlinrad.deb file, and the directory /debs-xlinrad/dists/main/contrib/binary-i386 holds the file Packages.gz. This structure allows this website to function as a Debian Repository so you can seamlessly use apt-get with it.
What the .deb file does on your system
When this file is installed using apt-get it will:
Create a directory /usr/xlinrad that contains the files necessary to run Linrad. It will create the directory /usr/share/doc/xlinrad and put the copyright and changefile.gz files there as well.